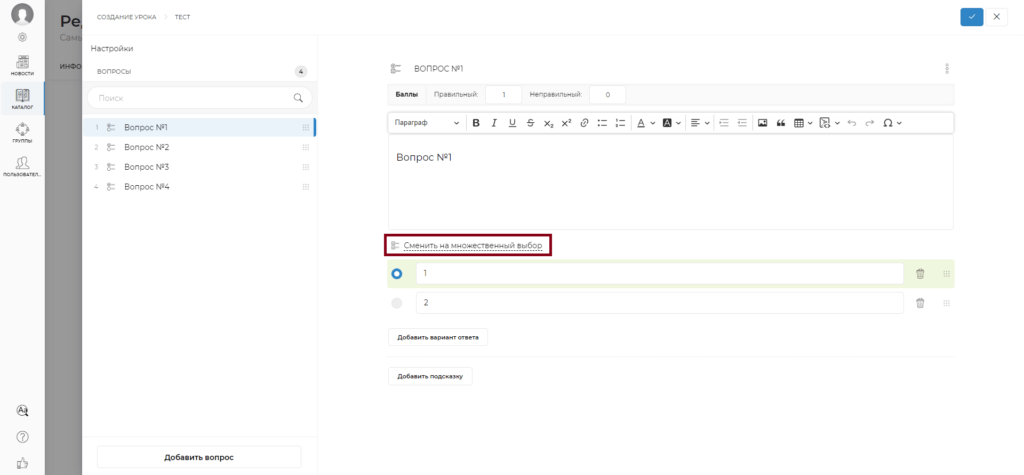Чем мы можем помочь?
Чтобы создать Тестовый урок необходимо зайти в редактор Курса. В левом верхнем углу нажать на вкладку Уроки и в поле Добавление урока выбрать иконку Тест.
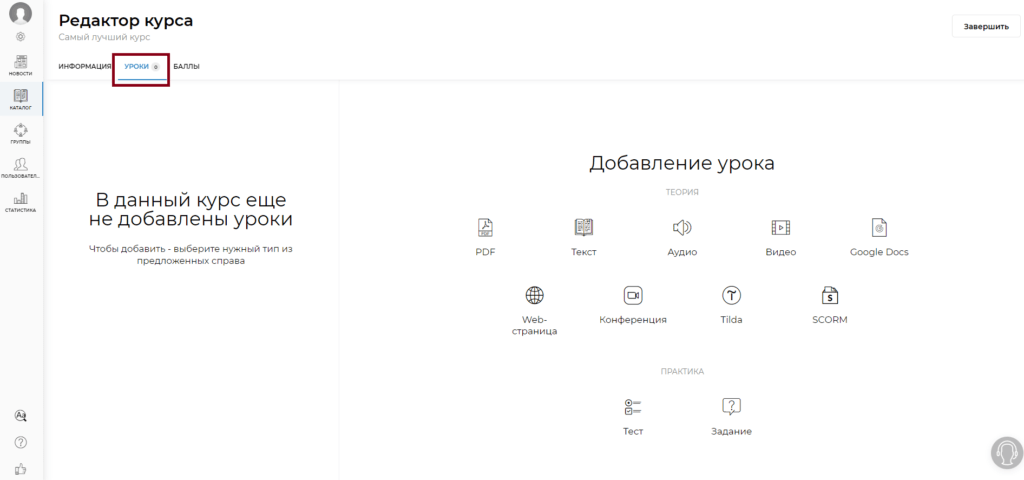
Для того, чтобы добавить Тест с одиночным вариантом ответа, вам необходимо:
1) В разделе Добавление урока нажать на иконку Тест, далее вы можете ввести наименование урока и описание
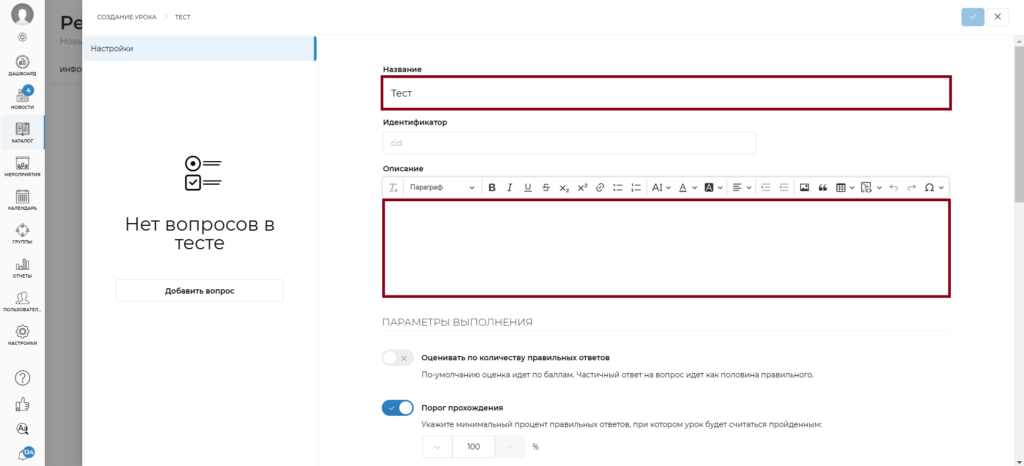
После внесения информации нажмите Добавить вопрос и выберите тип Одиночный.
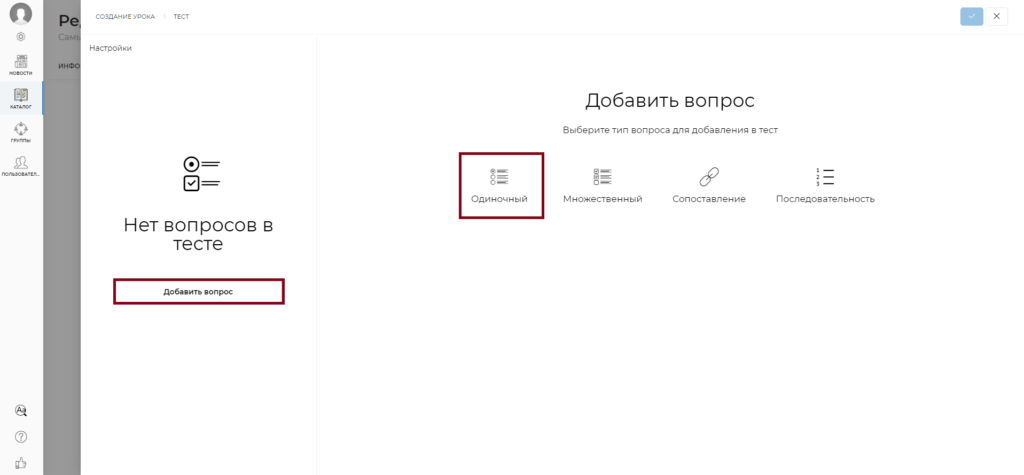
2) Вам необходимо внести вопрос и варианты ответов. Слева от правильного ответа нажмите на кружок. Для добавления вариантов нажмите Добавить вариант ответа, для удаления нажмите на иконку корзины. Если вы пропустили какие-либо шаги в процессе создания тестового вопроса, то на платформе всплывут подсказки, которые сообщат вам, что было пропущено. Для добавления еще одного вопроса нажмите Добавить вопрос в левом нижнем углу экрана. Если вам необходимо продублировать или удалить вопрос, то нажмите на три точки в правом верхнем углу.
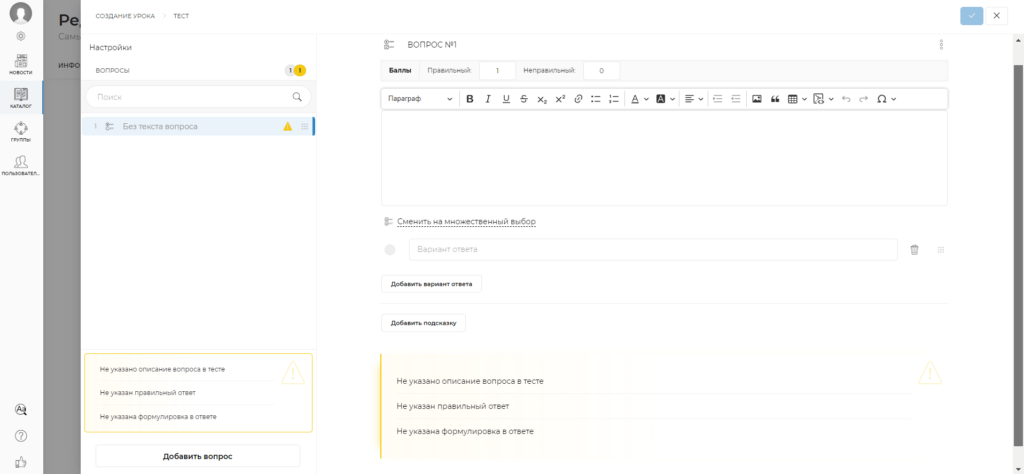
В каждом вопросе вы можете добавить подсказку. Студент увидит ее после отправки ответа в тестовом уроке при правильных и неправильных ответах. Подсказка сможет помочь Студенту при следующей пересдаче, если с первого раза сдать тест не получилось.
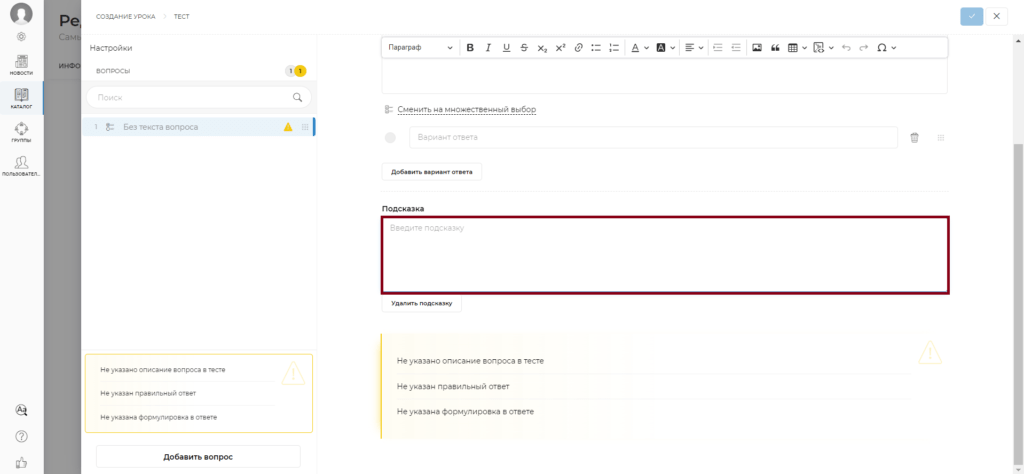
3) После того как вы внесли все вопросы вы можете перейти в настройки теста и активировать различные параметры для прохождения теста студентом.
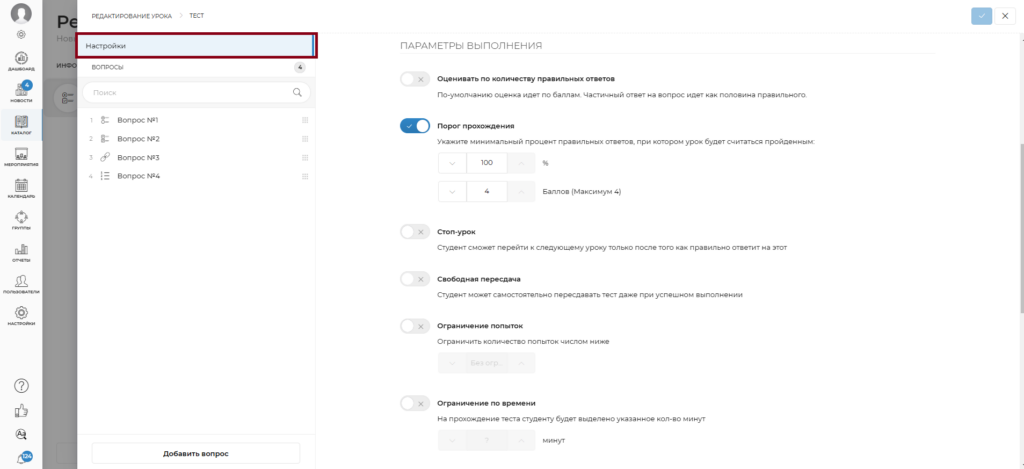
- Оценка по количеству правильных ответов. При активации по-умолчанию оценка идет по баллам. Частичный ответ на вопрос идет как половина правильного. Необходима активация порога прохождения для корректной работы
- Порог прохождения. Минимальный процент набранных баллов, при которых урок будет считаться пройденным
- Стоп-урок. Студент не сможет двигаться по курсу пока не выполнит данный урок
- Свободная пересдача. Студент сможет самостоятельно пересдавать тест даже при успешном выполнении
- Ограничение попыток. Студент сможет пересдавать тест при неуспешном выполнении ограниченное количество раз
- Ограничение по времени. На прохождение теста студенту будет выделено указанное количество минут
- Выборка вопросов. При каждой попытке студенту будет выпадать случайная выборка вопросов из общего количества
- Перемешивание вариантов ответа. Варианты ответов теста у студента будут отображаться в случайном порядке
- Блокировка уроков. Во время выполнения урока доступ к остальным урокам будет закрыт
- Статус ответа на вопрос теста. После отправки ответа студент будет видеть в каких вопросах ошибся, а на какие ответил правильно или частично правильно
- Подсветка вариантов ответа. После отправки ответа студент будет видеть какие варианты ответа выбраны верно, а какие нет
Если вы хотите поменять вопросы теста местами, зажмите мышкой выбранный вопрос и перетащите его в нужное вам место.
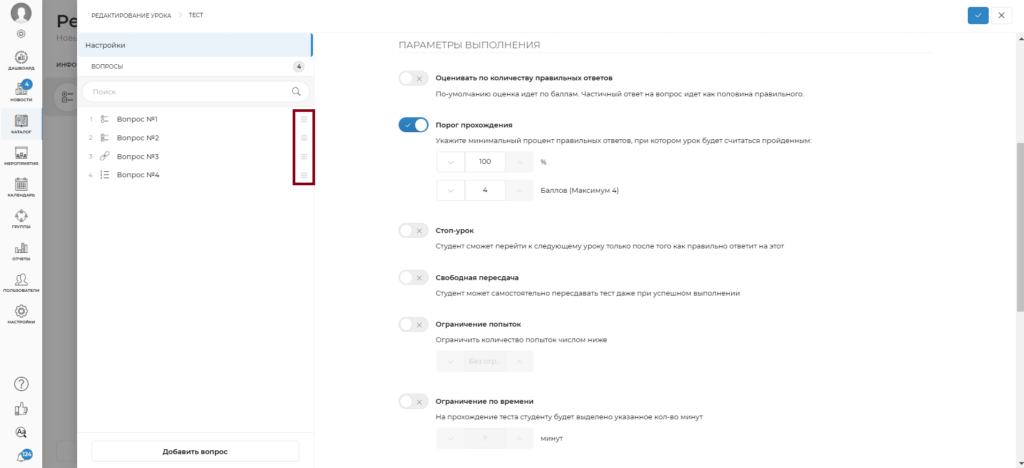
После создания тестового урока не забудьте сохранить его, нажав на галочку в правом верхнем углу.
После того как вы создали тестовый урок, вы можете отредактировать его в любой момент. Для этого зайдите на вкладку Уроки и нажмите на иконку Карандаш. Если вы хотите удалить тестовый урок, то нажмите на иконку Корзина. Также вам доступна функция по переназначению урока всем назначенным на курс студентам. Например вы отредактировали тест и хотите, чтобы студенты заново прошли его, в этом случае нажмите Переназначить всем.
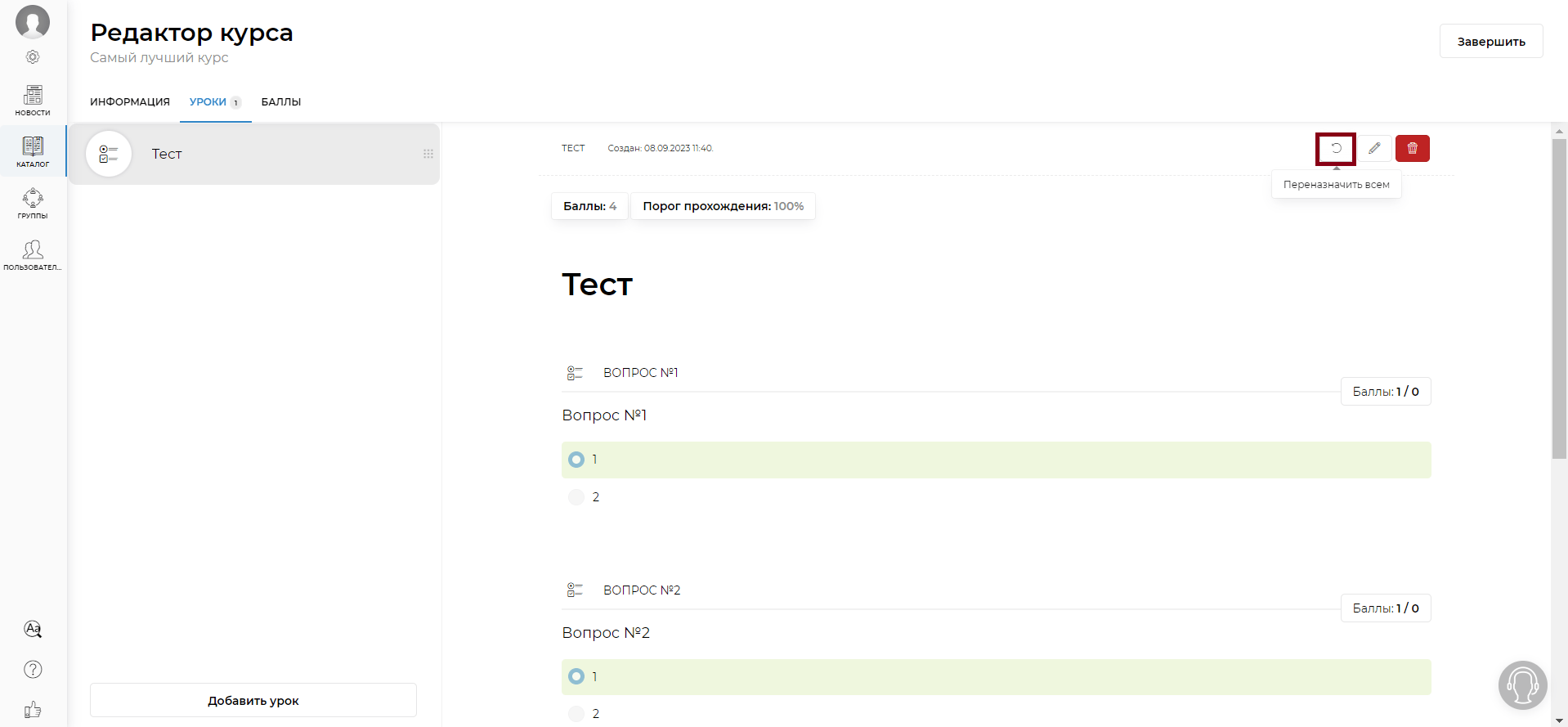
Для того, чтобы добавить Тест с множественными вариантами ответа, вам необходимо:
1) В разделе Добавление урока нажать на иконку Тест, далее вы можете ввести наименование урока и описание.
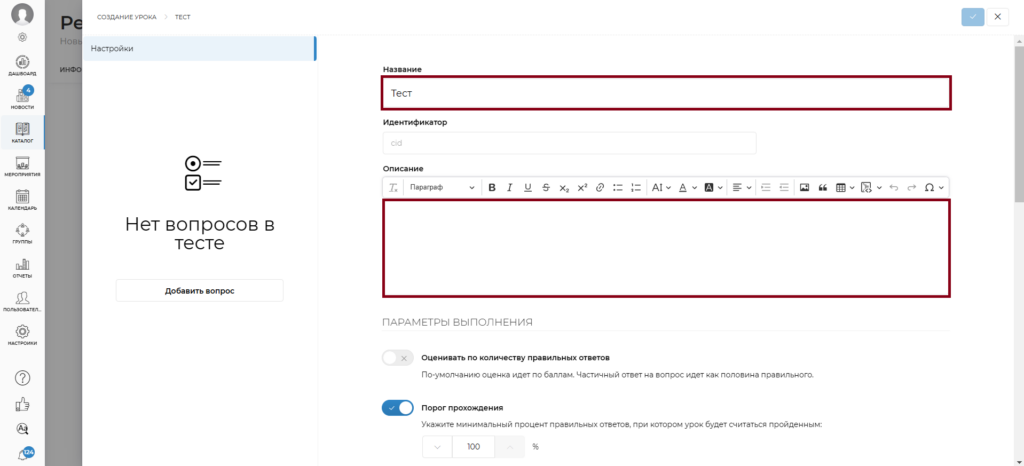
После внесения информации нажмите Добавить вопрос и выберите тип Множественный.
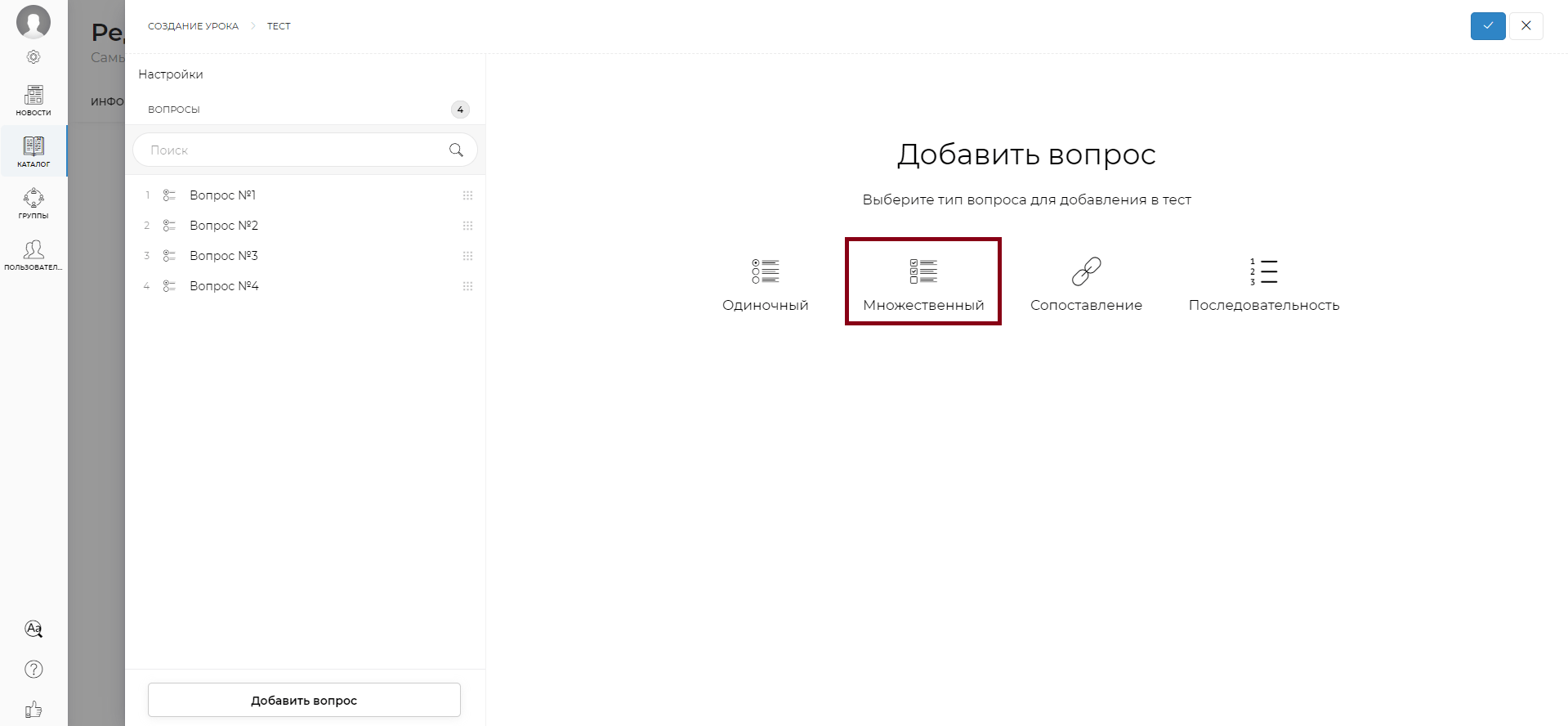
2) Вам необходимо внести вопрос и варианты ответов. Слева от правильных ответов поставьте галочку. Правильных ответов может быть несколько. Для добавления вариантов нажмите Добавить вариант ответа, для удаления нажмите на иконку корзины. Если вы пропустили какие-либо шаги в процессе создания тестового вопроса, то на платформе всплывут подсказки, которые сообщат вам, что было пропущено. Для добавления еще одного вопроса нажмите Добавить вопрос в левом нижнем углу экрана. Если вам необходимо продублировать или удалить вопрос, то нажмите на три точки в правом верхнем углу.
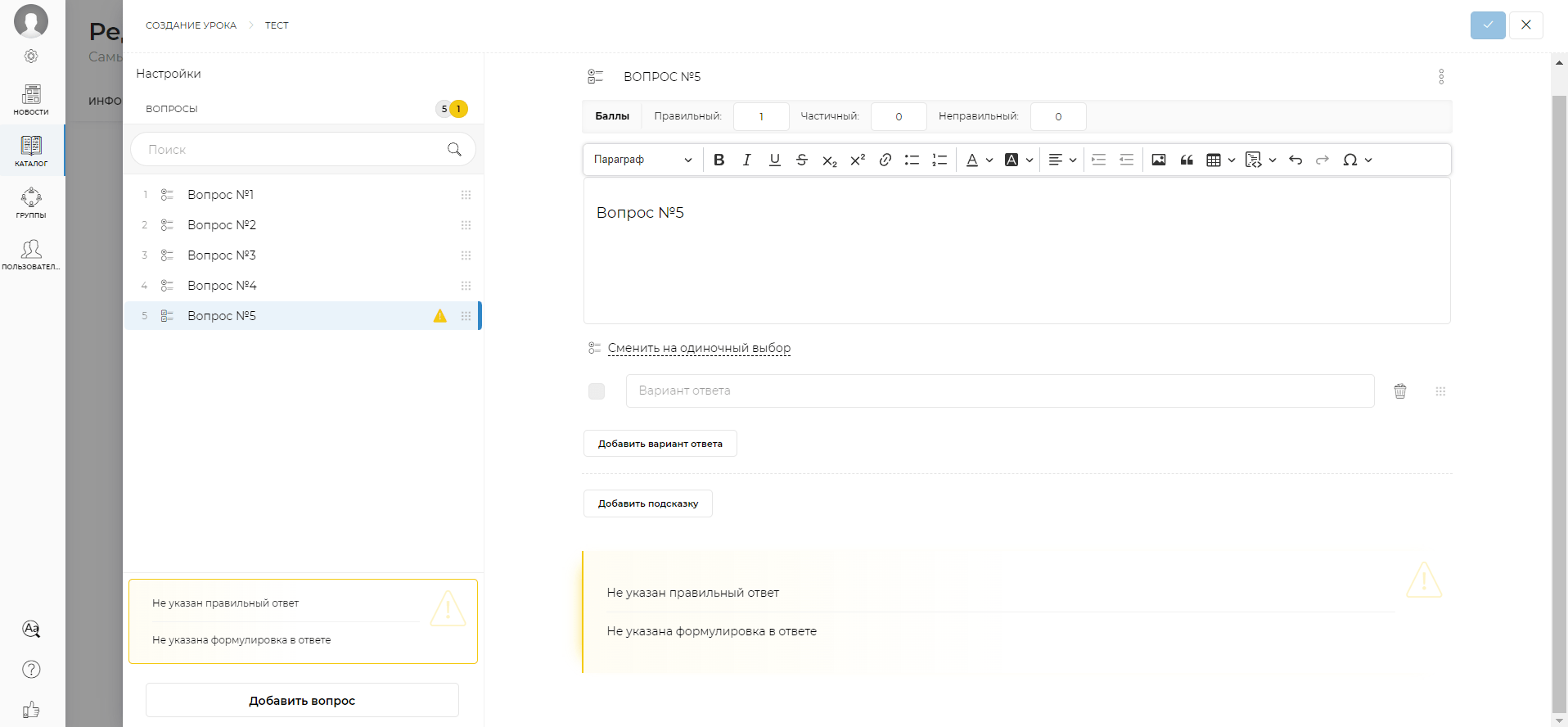
В каждом вопросе вы можете добавить подсказку. Студент увидит ее после отправки ответа в тестовом уроке при правильных и неправильных ответах. Подсказка сможет помочь Студенту при следующей пересдаче, если с первого раза сдать тест не получилось.
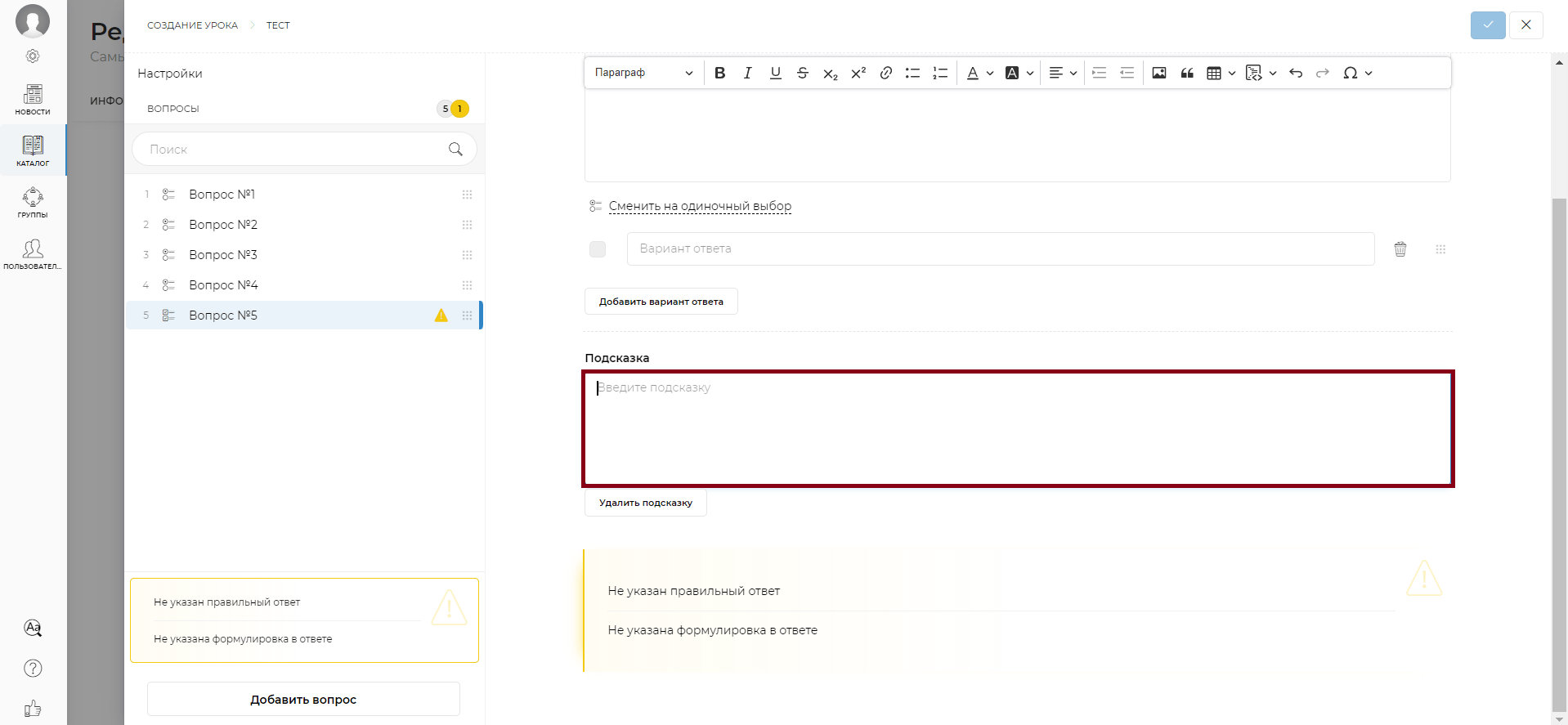
3) После того как вы внесли все вопросы вы можете перейти в настройки теста и активировать различные параметры для прохождения теста студентом.
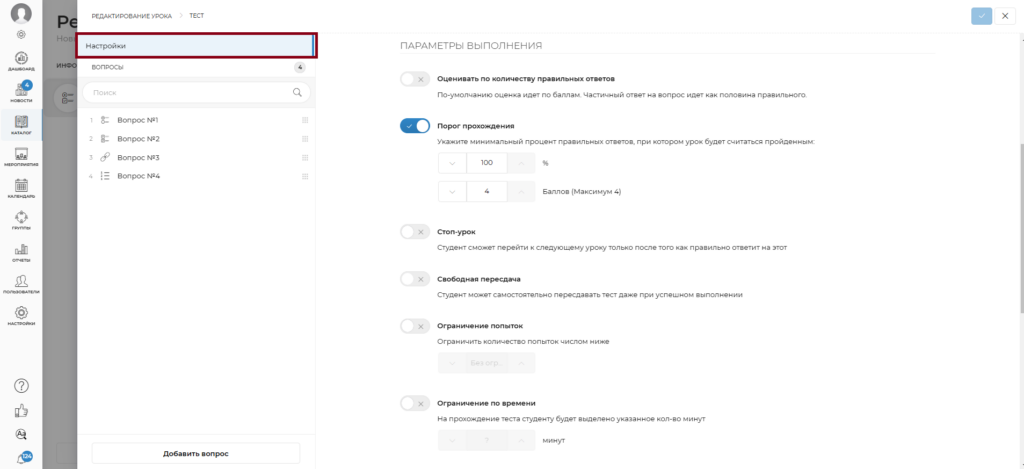
- Оценка по количеству правильных ответов. При активации по-умолчанию оценка идет по баллам. Частичный ответ на вопрос идет как половина правильного. Необходима активация порога прохождения для корректной работы
- Порог прохождения. Минимальный процент набранных баллов, при которых урок будет считаться пройденным
- Стоп-урок. Студент не сможет двигаться по курсу пока не выполнит данный урок
- Свободная пересдача. Студент сможет самостоятельно пересдавать тест даже при успешном выполнении
- Ограничение попыток. Студент сможет пересдавать тест при неуспешном выполнении ограниченное количество раз
- Ограничение по времени. На прохождение теста студенту будет выделено указанное количество минут
- Выборка вопросов. При каждой попытке студенту будет выпадать случайная выборка вопросов из общего количества
- Перемешивание вариантов ответа. Варианты ответов теста у студента будут отображаться в случайном порядке
- Блокировка уроков. Во время выполнения урока доступ к остальным урокам будет закрыт
- Статус ответа на вопрос теста. После отправки ответа студент будет видеть в каких вопросах ошибся, а на какие ответил правильно или частично правильно
- Подсветка вариантов ответа. После отправки ответа студент будет видеть какие варианты ответа выбраны верно, а какие нет
Если вы хотите поменять вопросы теста местами, зажмите мышкой выбранный вопрос и перетащите его в нужное вам место.
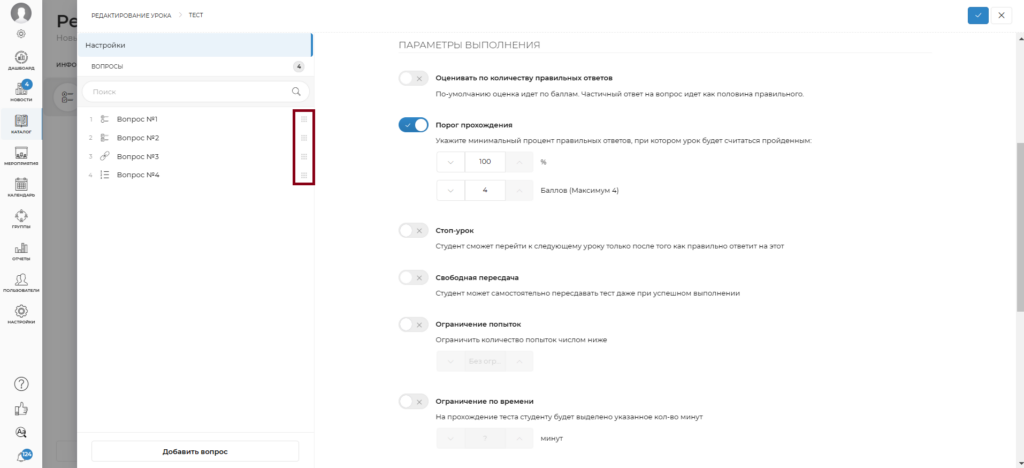
После создания тестового урока не забудьте сохранить его, нажав на галочку в правом верхнем углу.
После того как вы создали тестовый урок, вы можете отредактировать его в любой момент. Для этого зайдите на вкладку Уроки и нажмите на иконку Карандаш. Если вы хотите удалить тестовый урок, то нажмите на иконку Корзина. Также вам доступна функция по переназначению урока всем назначенным на курс студентам. Например вы отредактировали тест и хотите, чтобы студенты заново прошли его, в этом случае нажмите Переназначить всем.
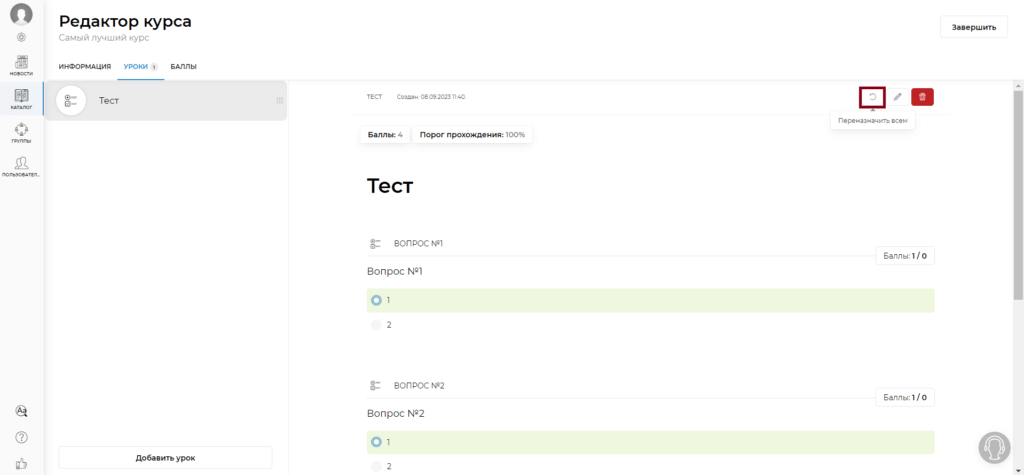
Важно! При создании этих тестов вы в любой момент можете переключить тип вопроса, нажав на иконку Сменить на одиночный выбор или Сменить на множественный выбор. Не забудьте поставить правильные ответы.