Чем мы можем помочь?
Общий отчет по курсу
Для того, чтобы выгрузить общий отчет по курсу, необходимо:
1. В нужном курсе перейти во вкладку Студенты, справа от поиска ФИО нажать на иконку Отчеты по курсу
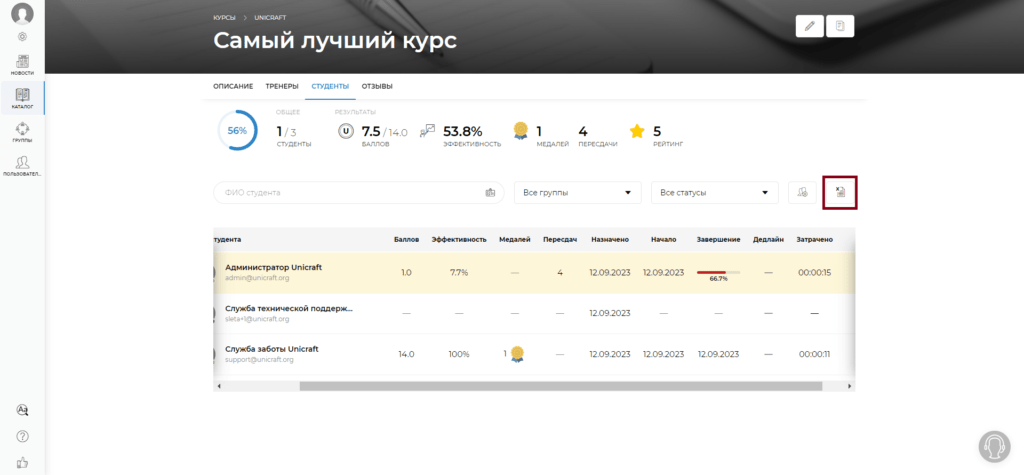
2. При появлении всплывающего окна нажать на иконку Общий по курсу
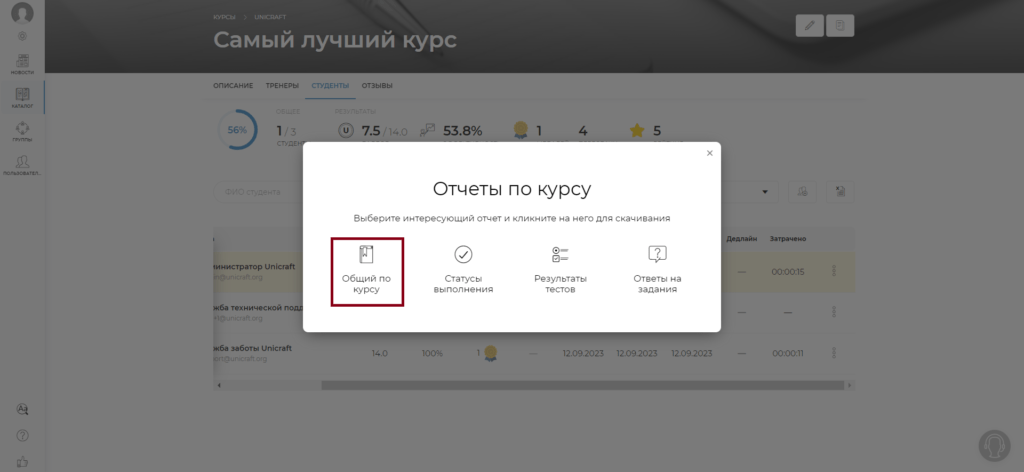
После нажатия на иконку на ваше устройство скачается файл csv — откройте его.
Теперь вы можете настроить фильтр по нужному параметру. Например, вам необходимо сформировать общий отчет по курсу по студентам определенной группы. Для этого, необходимо выполнить следующие действия:
1 Выделить первую строку столбца Группы, нажать на нее правой кнопкой мыши, в списке выбрать Фильтры и нажать на Фильтр по значению выделенной ячейки
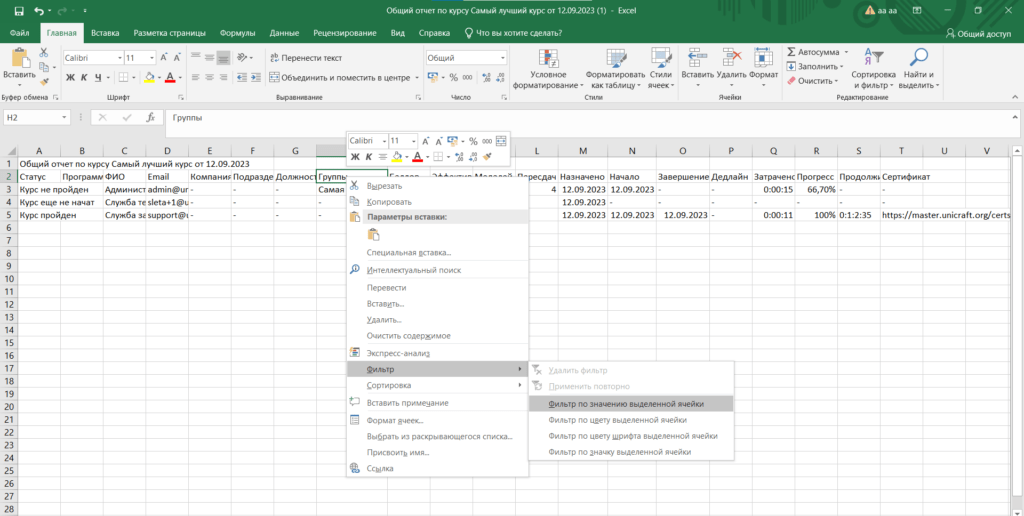
2 После того, как мы настроили фильтр, нажимаем на стрелочку рядом с названием столбца. В данном случае включаем фильтр в столбце Группы, выбираем нужные группы и нажимаем Ок
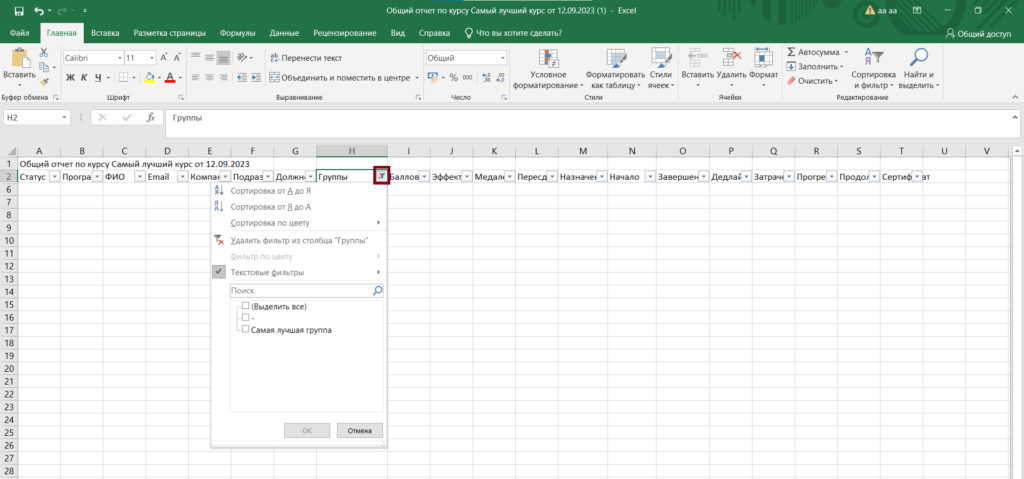
Теперь мы видим всю информацию по данному курсу в разрезе выбранной Группы, а именно:
- статус прохождения (курс проходится/курс еще не начат/курс пройден)
- состоит ли курс в программе обучения
- ФИО Студентов
- электронные адреса
- название компании
- название подразделения
- должность студента
- название группы
- количество набранных баллов
- эффективность
- количество медалей
- количество пересдач
- дата назначения на курс
- дата начала прохождения курса
- дата завершения курса
- дата дедлайна
- затраченное время на прохождение курса. Это время, которое студент физически потратил на прохождение курса, пребывая на платформе.
- прогресс студента
- продолжительность времени, которую студент потратил на прохождение курса (день:час:минута:секунда). Это общее время, начиная с момента начала курса и до момента завершения. Неважно, действительно ли студент проходил курс в этот промежуток или начал обучение и отложил это дело на месяц
- ссылка на скачивание сертификата по курсу(вы можете вставить ссылку в адресную строку в браузере и скачать сертификат)
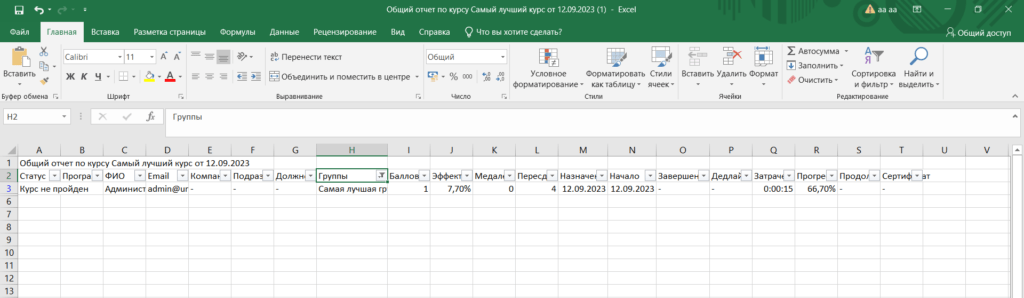
Статусы выполнения
В данном отчете отображается информация о статусах прохождения всех уроков в данном курсе. Для того, чтобы экспортировать отчет, необходимо:
1. В нужном курсе перейти во вкладку студенты, справа от поиска ФИО нажать на иконку Отчеты по курсу
2. При появлении всплывающего окна нажать на иконку Статусы выполнения
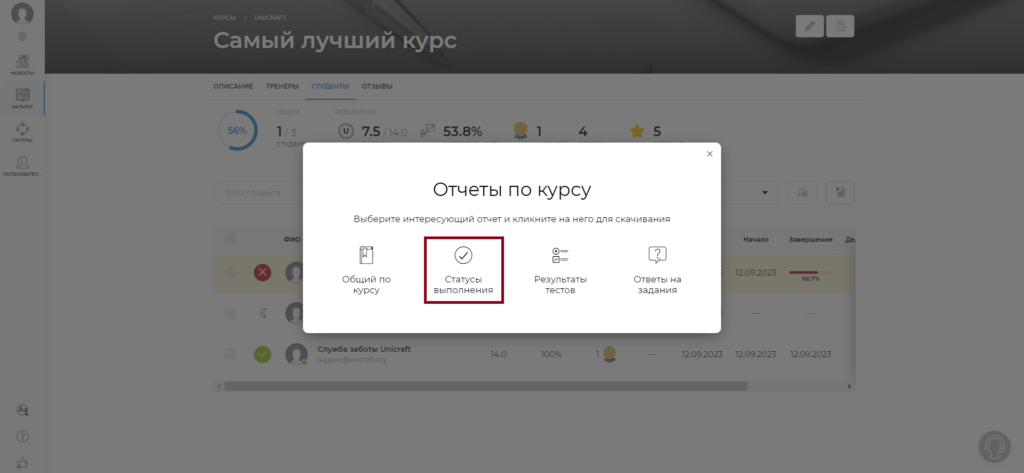
После нажатия на иконку на ваше устройство скачается файл csv — откройте его.
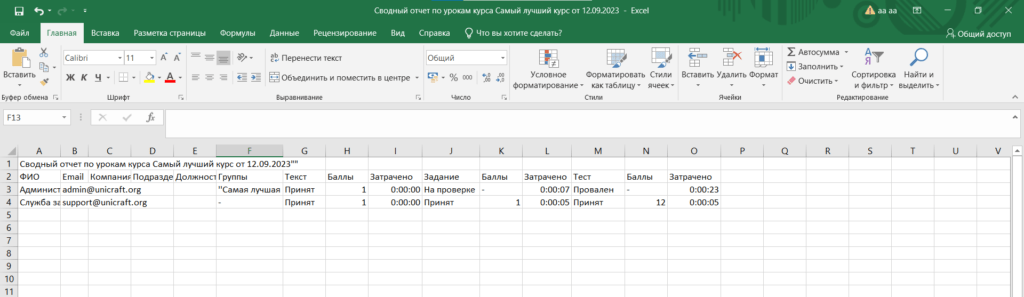
В первом столбце отображаются ФИО студентов, которые назначены на данный курс, а в первой строке — названия всех уроков курса, полученные баллы за урок и затраченное время на каждый урок. Далее мы можем проанализировать отчёт с учетом следующих статусов:
Не начат — студент не приступал к уроку, тесту или заданию
На проверке — студент отправил задание или экзамен на проверку Тренеру, но еще не получил обратной связи
На коррекции — тренер задал уточняющий вопрос студенту в задании или экзамене
Провален — студент исчерпал все доступные попытки при прохождении теста
Принят — студент успешно завершил урок
Результаты тестов
В данном отчете отображается информация о результатах тестов в данном курсе. Для того, чтобы экспортировать результаты тестов по курсу, необходимо:
1. В нужном курсе перейти во вкладку Студенты, справа от поиска ФИО нажать на иконку Отчеты по курсу
2. При появлении всплывающего окна нажать на иконку Результаты тестов.
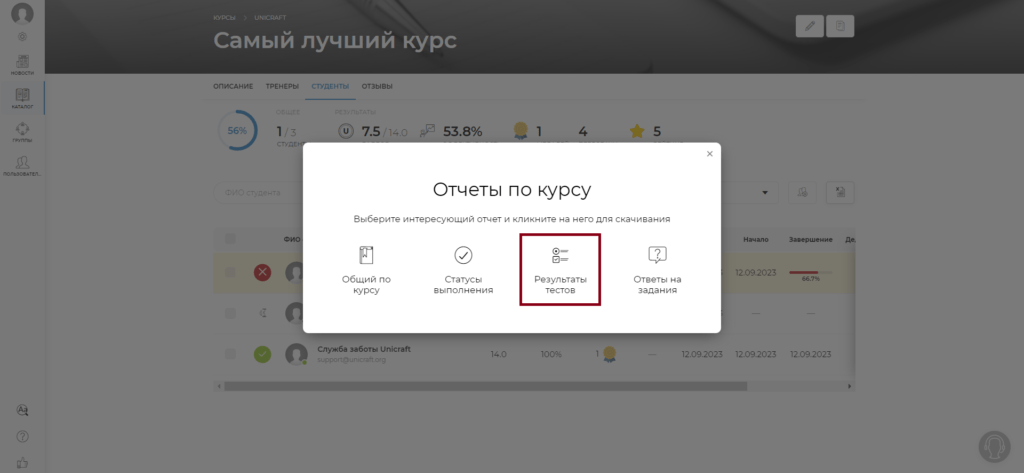
После нажатия на иконку на ваше устройство скачается файл csv — откройте его.
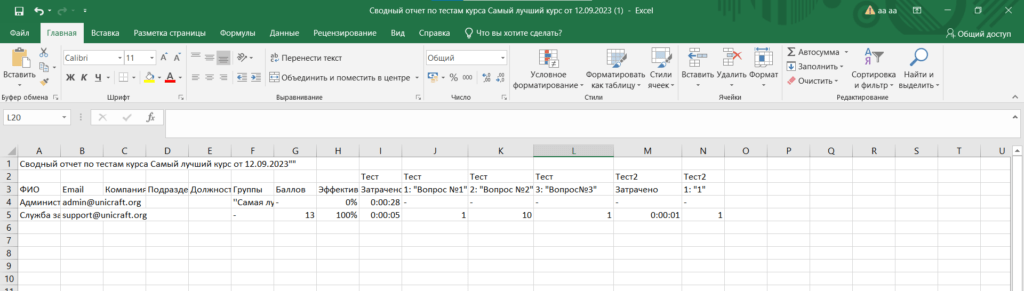
В первом столбце отображаются ФИО студентов, которые назначены на данный курс, а в первой строке отображается наименование тестовых уроков. Во второй строке отображается информация о студентах: общее количество баллов, полученное студентами за прохождение тестов, эффективность, затраченное время на урок и наименования вопросов в тестовых уроках. Далее мы можем проанализировать отчёт с учетом обозначений:
1 строка — название тестового урока
2 строка — название вопроса
«-» означает, что Студент не ответил еще на вопрос. Либо именно этот вопрос не попался Студенту в выборке, установленной Администратором
«0» означает, что Студент неправильно ответил на вопрос
«1» означает, что Студент правильно ответил на вопрос. Значение будет зависеть от количества баллов, которые установлены за каждый вопрос Администратором. В данном случае студент получает 1 балл за правильный ответ по одному вопросу в тесте
Ответы на задания
В данном отчете отображаются все ответы Студентов на Задания Курса, включая уточнения Тренера.
Для того, чтобы выгрузить отчет, необходимо:
1. В нужном курсе перейти во вкладку Студенты, справа от поиска ФИО нажать на иконку Отчеты по курсу
2. При появлении всплывающего окна нажать на иконку Ответы на задания
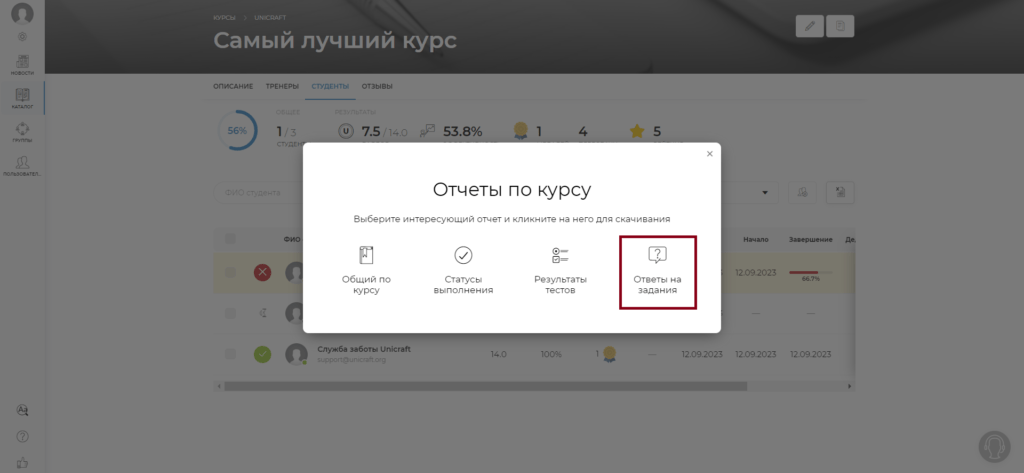
После нажатия на иконку на ваше устройство скачается файл csv — откройте его.
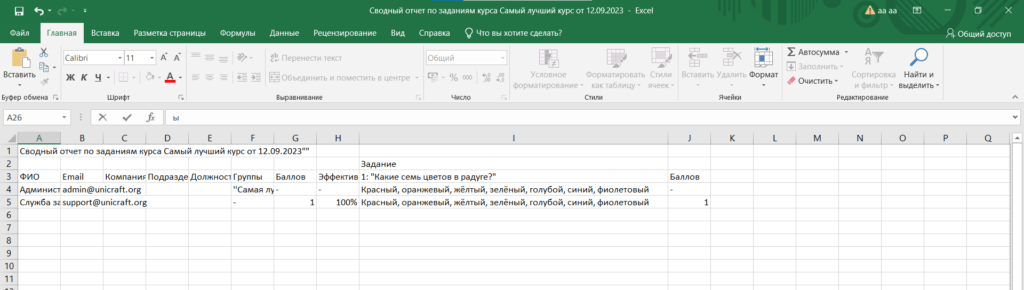
В первом столбце отображаются ФИО студентов, которые назначены на данный курс, а в первой строке — названия всех уроков Задания в курсе. Во второй строке отображается информация о студентах, общее количество баллов, полученное студентами за прохождение, эффективность и наименования каждого вопроса в уроках Задание.
Обращаем ваше внимание, что браузер может запрещать скачивание нескольких файлов одновременно. Если вы работаете в браузере Google Chrome и при клике на отчёт, не происходит его скачивание, пожалуйста, пройдите по chrome://settings/content/automaticDownloads и в разделе Разрешить добавьте адрес вашей платформы. После этого вернитесь на страницу платформы и нажмите Ctrl+F5
