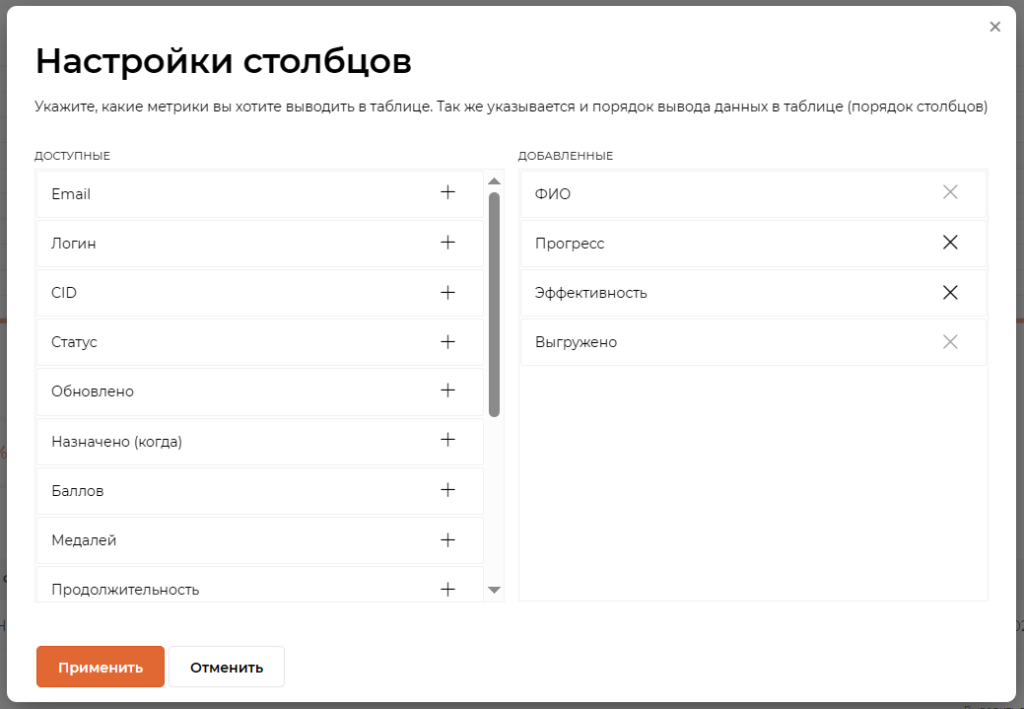Чем мы можем помочь?
Обращаем ваше внимание, что данный функционал является дополнительным. Для получения информации об условиях подключения обратитесь к своему менеджеру
При входе в раздел Отчеты нажмите Прогресс по программам. Далее вы увидите Конструктор запроса, график общего прогресса по всей платформе и список программ, которые были выгружены в отчет.
Изменения в графике зависят от среднего прогресса всех программ.
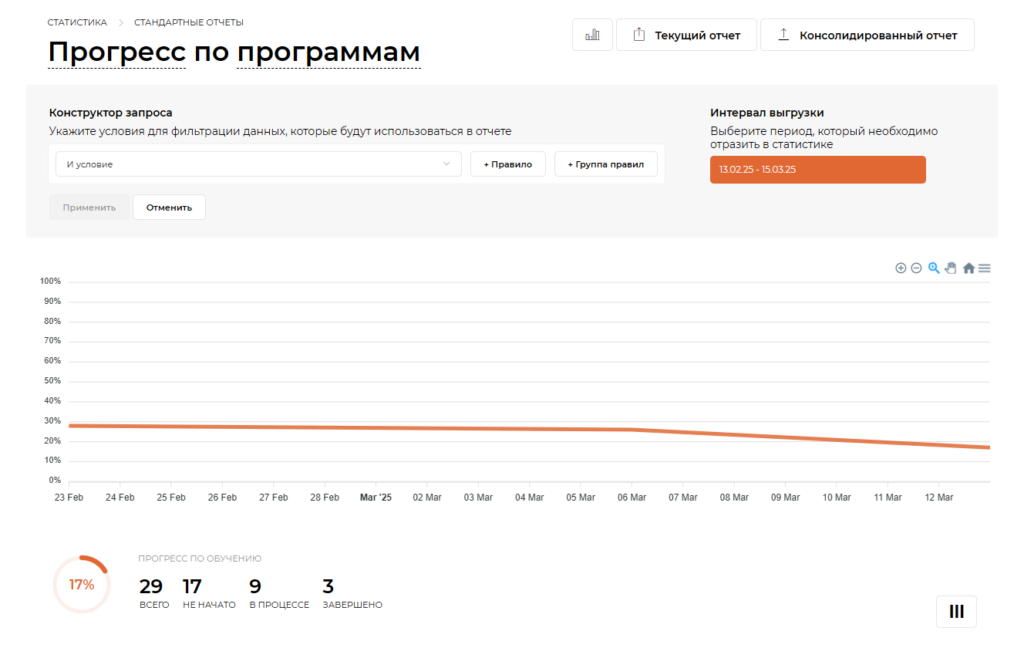
Например, вы назначили большое количество студентов на несколько программ, из-за этого общий прогресс по платформе снизится, т.к. студенты еще не успели начать обучение. После того как студенты начнут обучение, график поменяет свой вектор на общий рост.
Ниже вы увидите дашборд с общими показателями по программам платформы и список этих программ
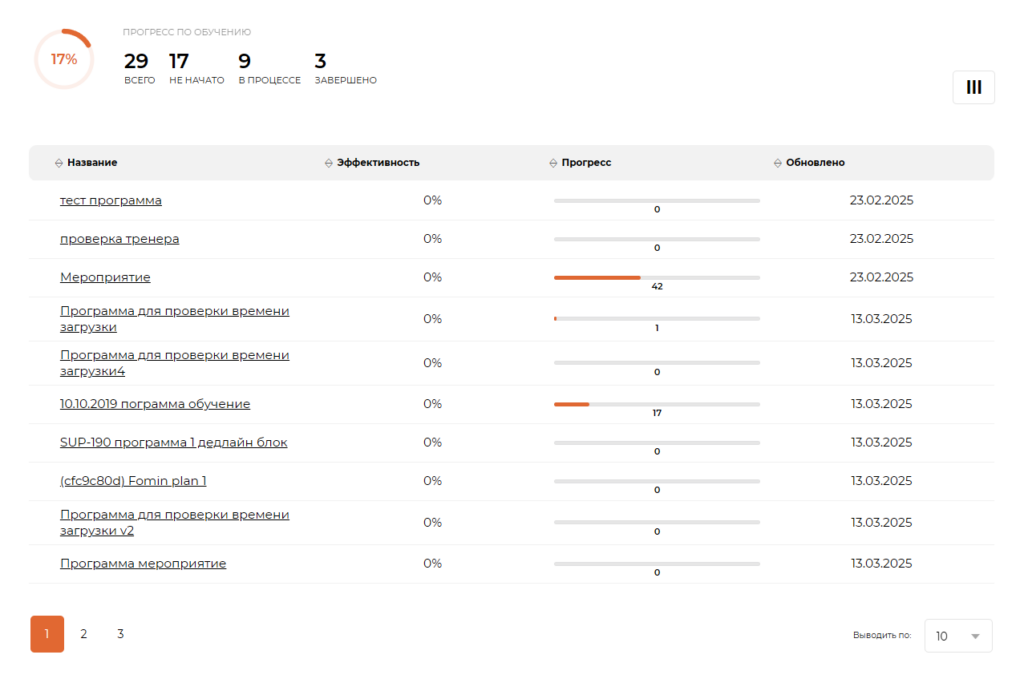
На изображении выше мы видим, что работа со студентами шла по 29 программам. Обучение по семнадцати программам еще не начато, другие девять программ в процессе прохождения и по трем оставшимся программам назначенные студенты уже завершили обучение. В списке под дашбордом мы видим эти программы и можем ознакомиться с более детальной информацией, такой как общая эффективность по курсу, прогресс, дата обновления и т.д. Дата обновления — это дата выгрузки отчета. Данные обновляются раз в сутки ночью, если были внесены изменения в программу. Поэтому отставание отчета идет на 1 день от основной страницы программы со студентами.
Например, вы назначили студентов на программу 16.04, тогда в ночь с 16.04 по 17.04 выгрузится отчет и в колонке по дате обновления вы увидите дату 17.04.
Для того, чтобы нужные столбцы появились в таблице, добавьте их, нажав на иконку настройки столбцов в правом верхнем углу, над списком программ
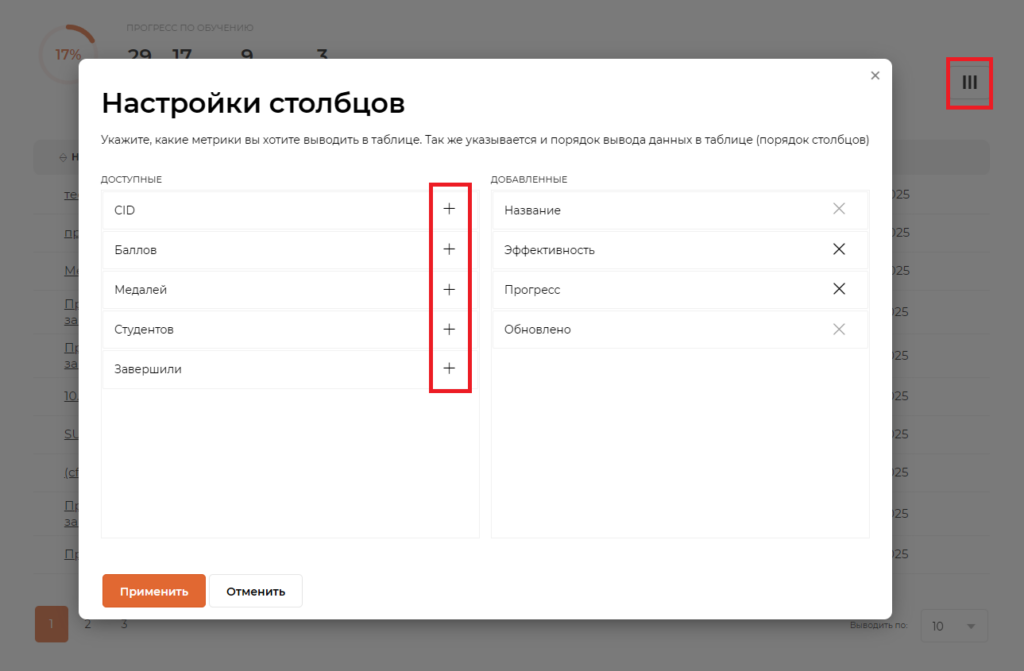
Фильтры
Для сортировки и поиска нужной вам информации доступен Конструктор запроса. С помощью него вы можете отфильтровать нужные вам данные. Для фильтрации доступны параметры: название, cid, эффективность, прогресс, количество баллов, медалей, студентов, назначенных на программу и завершивших ее. Например, вы хотите посмотреть все программы по которым эффективность больше 50%. Для этого нажмите Правило и выберите в выпадающем списке Эффективность. Далее с помощью ползунка или поля для заполнения внесите нужное вам число. Если вы столкнулись с ситуацией, например, вы поставили фильтр по эффективности больше либо равно 50% и некоторые программы с 50% эффективностью не отобразились, попробуйте сделать фильтр больше либо равно 49% и нужные программы появятся в списке. На платформе отображаются окгругленные данные до целых чисел, но по факту у программы может быть эффективность 49,6% и поэтому при фильтрации данные программы не отображаются
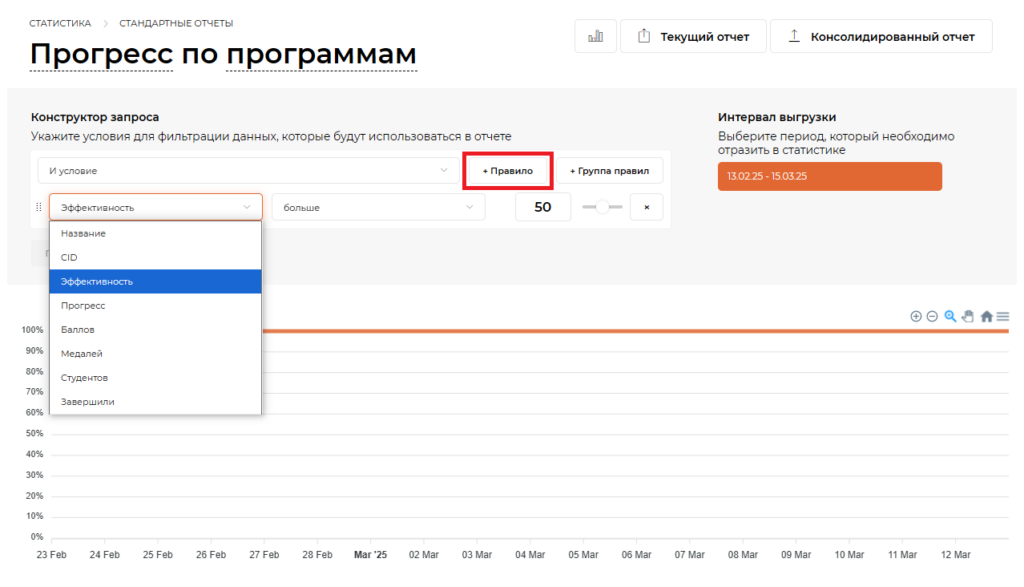
Если вы хотите отфильтровать программы по количеству завершивших студентов, то нажмите Правило, выберите Завершили и внесите необходимое количество. Для наглядности добавьте в список программ столбец, где будет видно данные по завершившим программу студентам
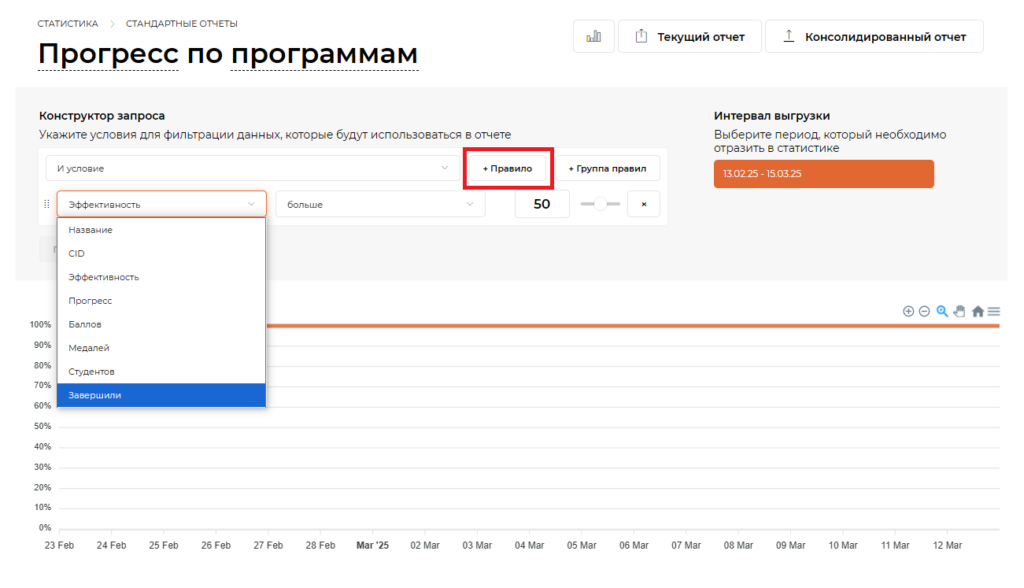
Если вам необходимо соблюсти два условия, например вам нужно, чтобы прогресс был больше 50% и эффективность более 80%, выберите И условие и затем по ранее описанному принципу выберите в выпадающем списке нужные данные. Нажмите Применить
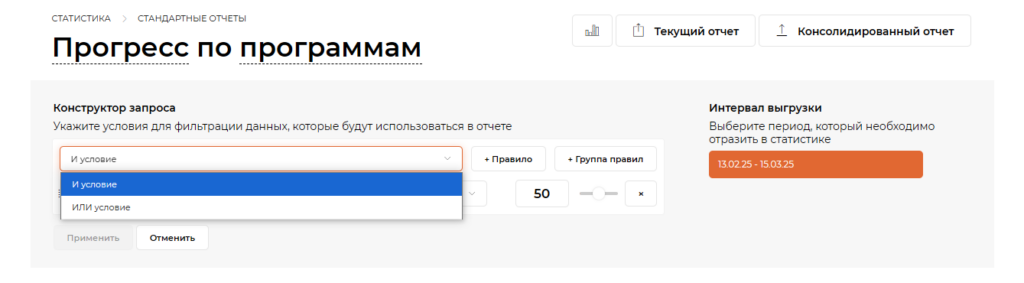
Если вы хотите, чтобы отобразились программы с прогрессом более 50% или эффективностью более 80%, тогда вам необходимо выбрать Или условие.
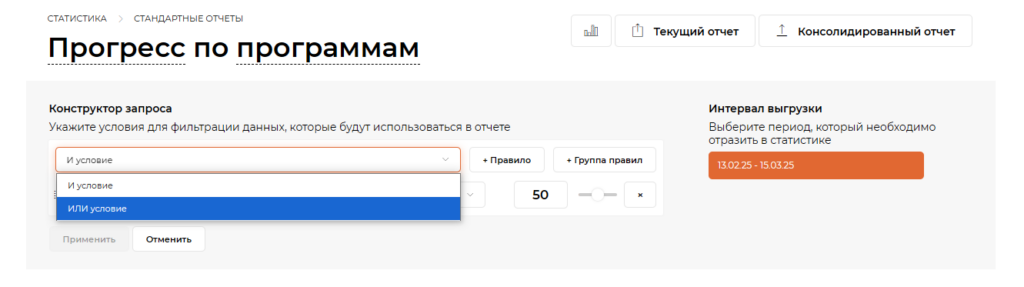
Для того, чтобы создать группы фильтров, и фильтровать программы по принципу И/ИЛИ нажмите на Группа правил. Затем для этой группы выберите необходимые вам параметры как описано выше, для создания второй группы нужно также нажать Группа правил
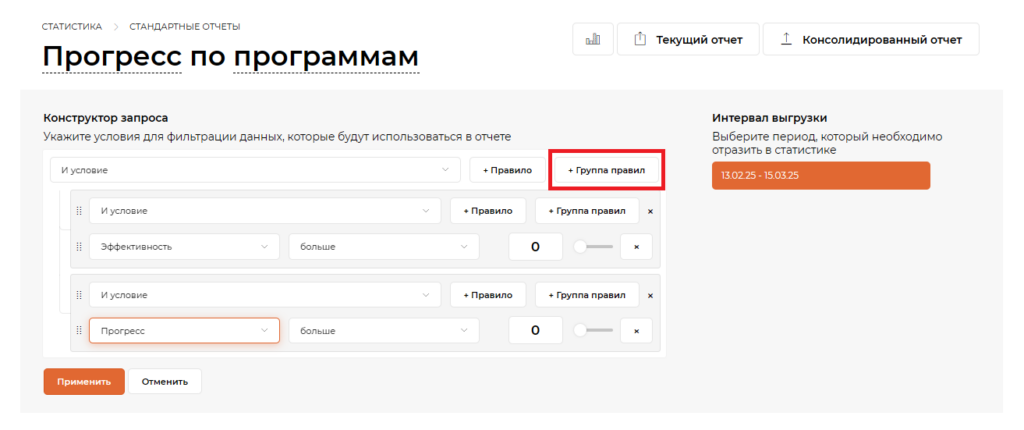
После нажатия Применить у вас будет фильтрация по параметрам сделанных вами групп. Отображение программ будет в зависимости от того стоит ли у вас И/ИЛИ. При применении И параметры групп будут суммироваться и применяться все в один момент. При применении ИЛИ у вас будут отображаться программы с параметрами первой группы или второй. В конструкторе можно создавать несколько групп, или добавлять подгруппы в группах
Если вам необходимо отфильтровать данные по датам, то вы можете выбрать нужный период в меню Дата выгрузки
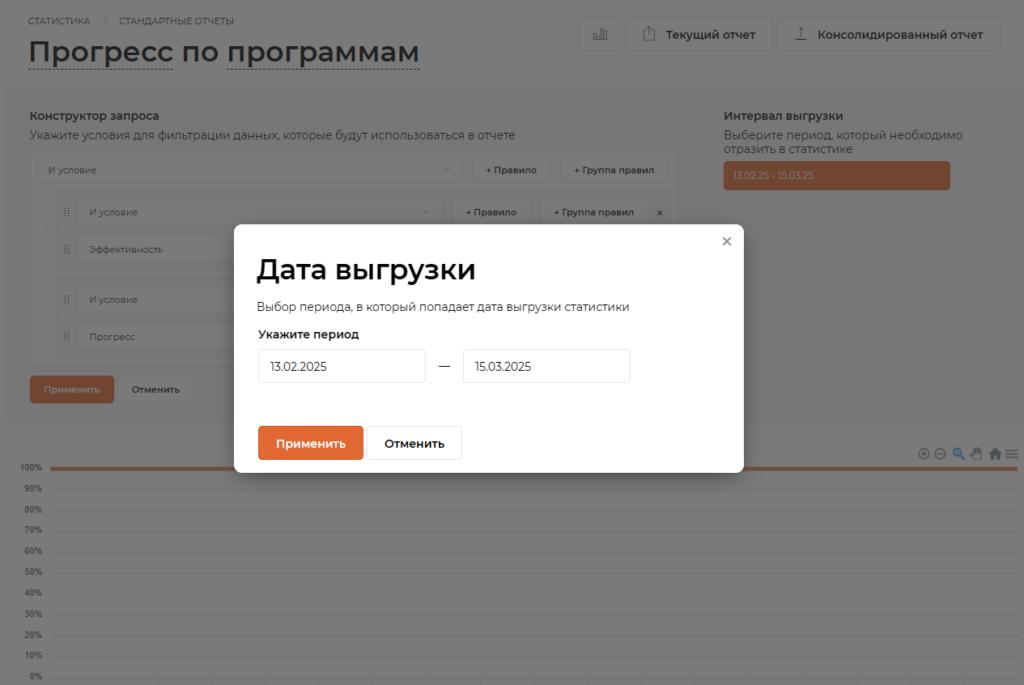
После применения фильтра по датам у вас отобразятся изменения в графике. Данные в графике рассчитываются исходя из средних данных по прогрессу программ, которые попадают под фильтр. Список этих программ вы можете увидеть под графиком. Т.е. если вы настроили даты и в конструкторе запросов сделали фильтр, в котором указано, что у вас должны отобразиться все программы только со 100% прогрессом, то на графике выведется прямая на уровне 100%.
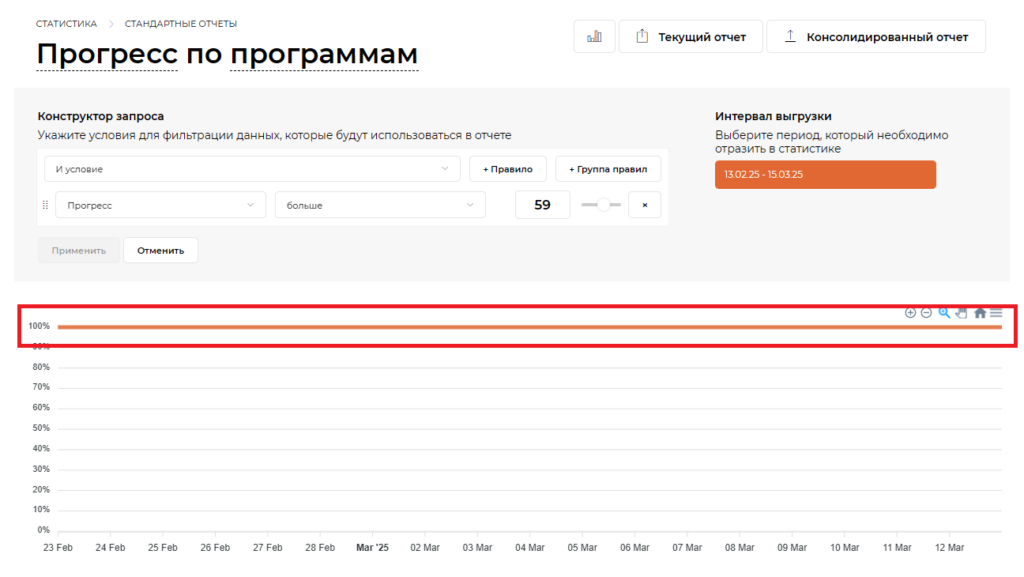
При наведении курсора на график, вы увидите прогресс по датам, когда была произведена выгрузка. Если вы настроили интервал выгрузки с 13.02 по 15.03, но при наведении на график курсором будет отображаться не начальная дата 13.02, а например, 15.02, значит с 13.02 по 15.02 либо не было выгрузки по программам, т.к. не было изменений в программах, либо не было программ с общим прогрессом 100%. Если вы будете фильтровать программы по эффективности или наименованию, то вы увидите график, который будет строиться исходя из дат выгрузки, которые подходят под выбранные вами параметры
Если вы настроили фильтрацию в отчете и хотите поделиться с коллегой, скопируйте ссылку в браузерной строке и отправьте ее. При открытии в новом окне будет отображаться тот список примененных параметров, которые вы настроили. Также вы можете сохранить отчет с установленными фильтрами, нажав на Текущий отчет. В скачанном файле будет отображена та же информация, которую вы видите в отчете Прогресс по программам
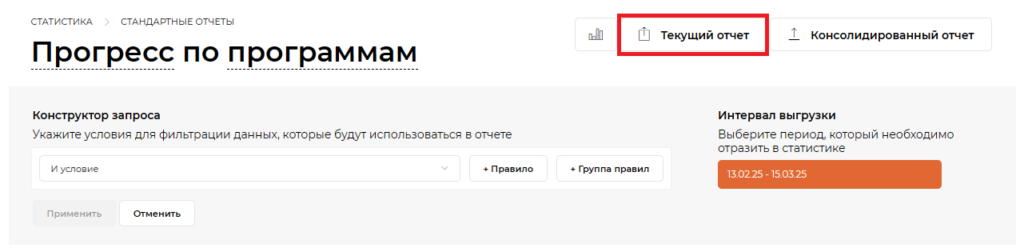
Также для скачивания доступен Консолидированный отчет, в котором будет отображена вся доступная информация по программам и студентам из раздела статистики. В нем вы сможете увидеть количество полученных баллов студентом, затраченное время, дату начала и завершения курса и т.д.
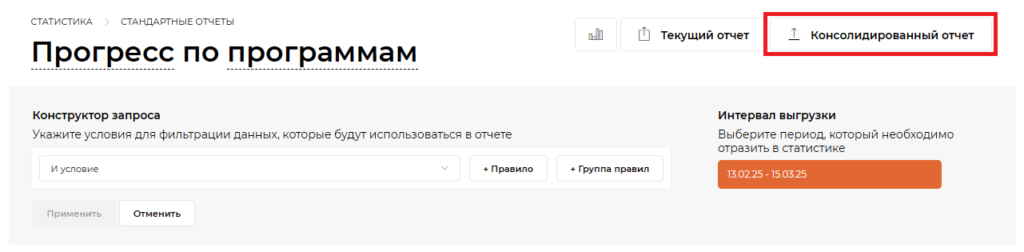
Если у вас нет необходимости в просмотре графика, вы можете скрыть его, нажав на иконку
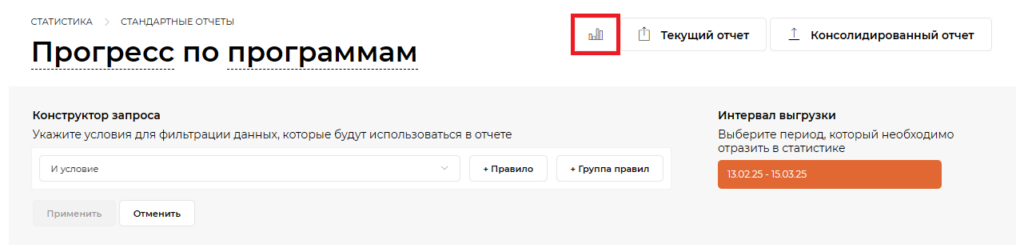
Отчет Прогресс по программе
После того как вы ознакомитесь с информацией по общему прогрессу всей платформы вы можете перейти в нужную вам программу, нажав на ее название в списке
Далее вы попадете на страницу отчета с информацией по конкретной программе. Под наименованием программы будет указан id этой программы. При нажатии на id, программа откроется в новой вкладке. Также идентификационный номер программы поможет вам найти нужную программу, если, например, у вас есть дубли на платформе или вы переименовали программу, и не можете ее найти по старому названию.
В данном отчете также доступно более расширенное количество фильтров.
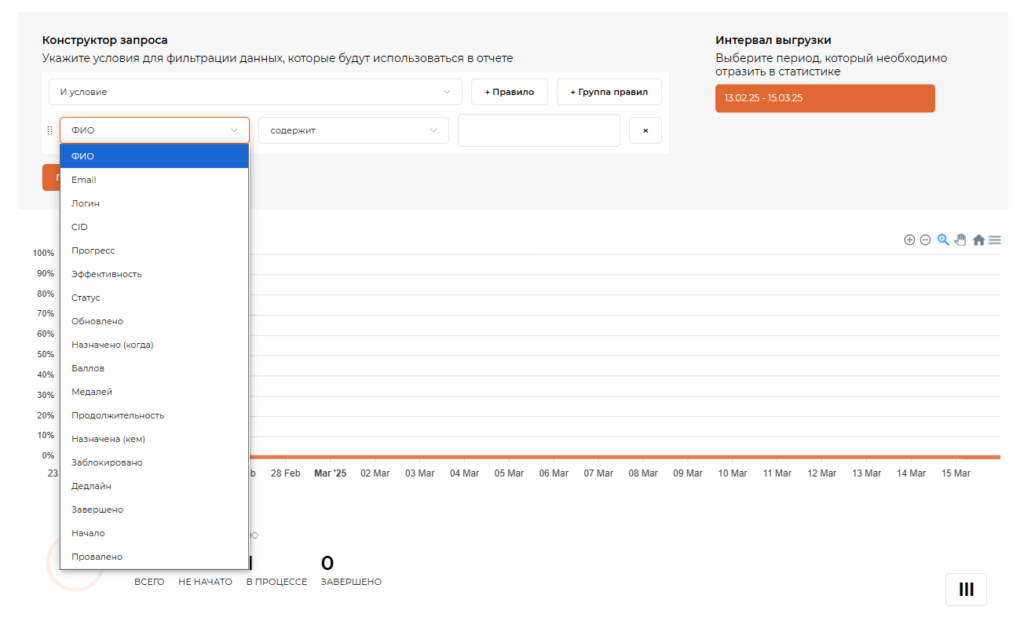
Также вы можете добавить дополнительные столбцы для отображения информации в списке со студентами. После внесения изменений нажмите Применить